¿Cómo crear una orden o pedido manual?Actualizado 7 months ago
En la plataforma de Cubbo, puedes crear una orden o pedido de manera manual cuando no es posible que se genere automáticamente mediante las integraciones. Este proceso es sencillo y te permitirá gestionar los pedidos directamente desde la plataforma.
Pasos para crear una orden o pedido Manual
1. Accede a la sección "Pedidos"
Inicia sesión en tu cuenta de Cubbo y navega a la sección "Pedidos" desde el menú principal.
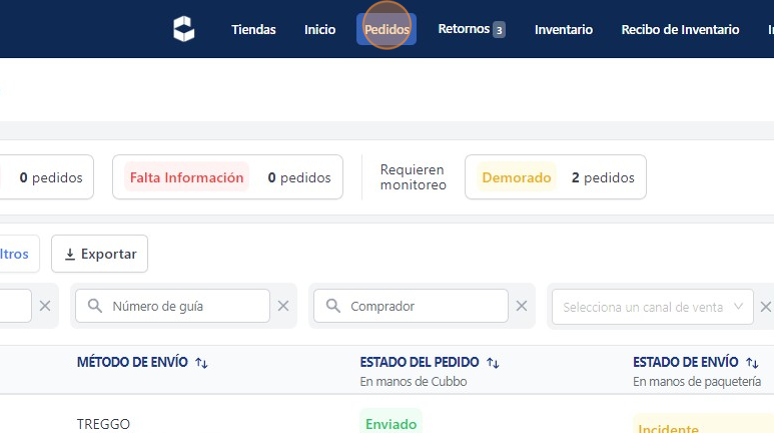
2. Haz clic en "Crear Pedido"
En la parte superior derecha de la página o dentro de la sección "Pedidos", haz clic en el botón "Crear Pedido" para comenzar a generar una nueva orden.
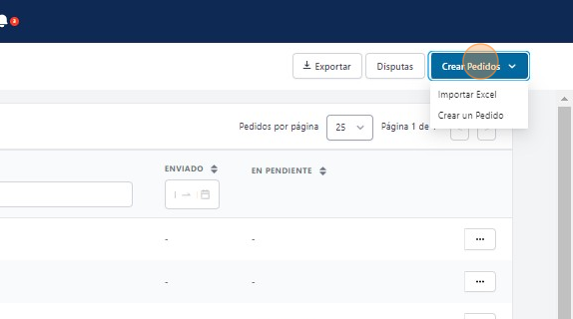
3. Introduce el número de orden
En el campo correspondiente, introduce el número de orden que deseas asignar al pedido. Si no tienes un número predefinido, la plataforma puede generarlo automáticamente.
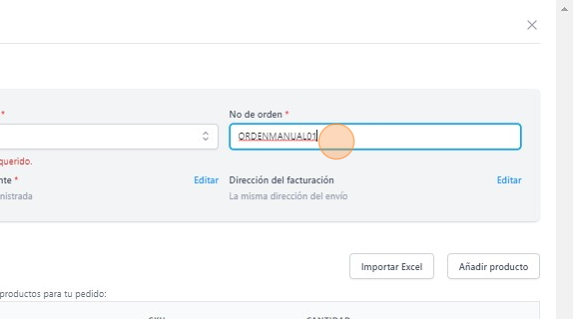
4. Selecciona el método de envío
Elige el método de envío adecuado para el pedido. Para hacerlo, haz clic en la opción "Seleccionar método de envío" y selecciona entre las opciones disponibles (mensajerías locales, nacionales, internacionales, etc.).
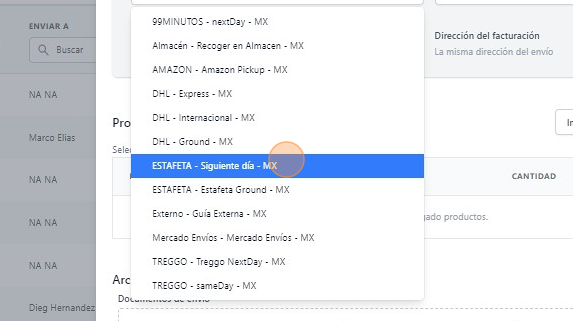
5. Añade la dirección de envío
Haz clic en "Editar" para introducir la dirección de envío del cliente. Asegúrate de completar todos los campos requeridos para evitar errores en la entrega.
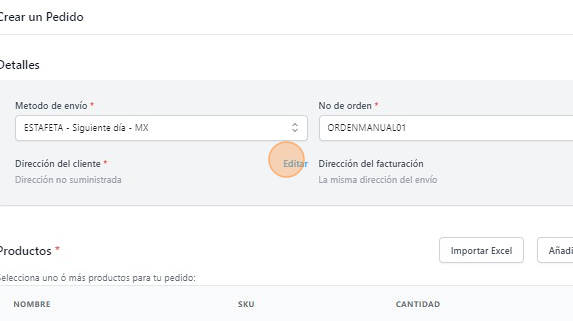
6. Llena la información requerida
Completa todos los campos necesarios, como detalles del cliente, dirección de facturación (si aplica), y cualquier otra información solicitada por la plataforma.
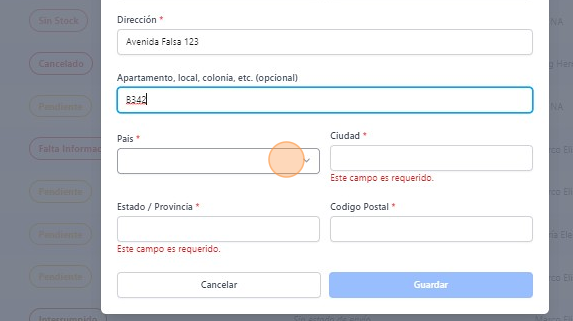
7. Añade los productos al pedido
Haz clic en "Añadir producto" para incluir los productos que forman parte del pedido. Puedes buscar los productos por SKU o nombre.
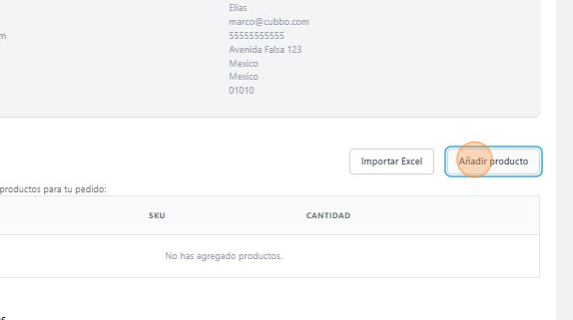
8. Especifica la cantidad de productos
Introduce la cantidad de productos que el cliente ha solicitado. Revisa cuidadosamente que las cantidades sean correctas.
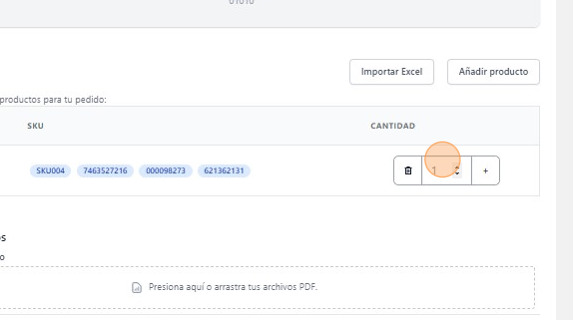
9. Importación masiva de productos (opcional)
Si estás gestionando un pedido grande, puedes importar los productos de forma masiva haciendo clic en "Importar Excel". Copia y pega los SKUs y las cantidades correspondientes desde tu archivo.
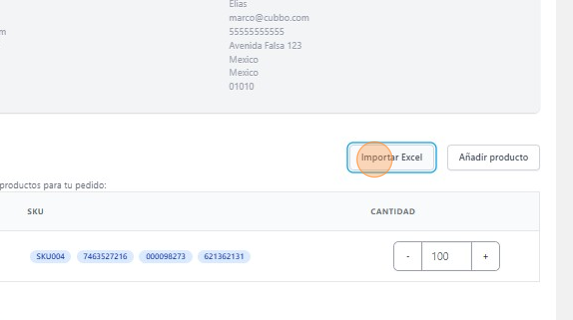
10. Guarda la información del pedido
Una vez que hayas completado todos los detalles del pedido (productos, dirección de envío y número de orden), haz clic en "Guardar" para registrar el pedido en la plataforma.
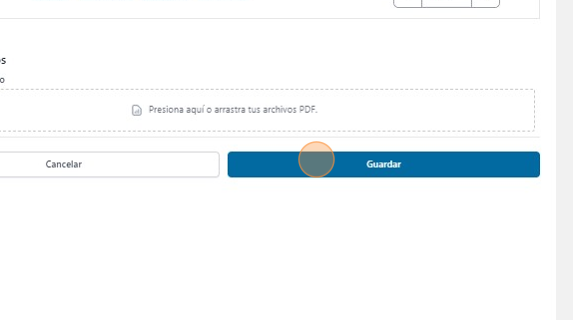
11. Confirmación final
Revisa todos los detalles de la orden y confirma haciendo clic en "Sí". El pedido se creará y pasará al estado "Pendiente" para que pueda comenzar a procesarse.
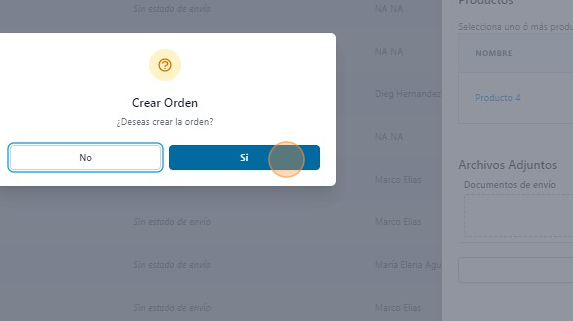
Consejos adicionales
- Revisión de datos: Antes de guardar la orden, asegúrate de que todos los detalles (dirección, productos y cantidades) sean correctos para evitar errores en el procesamiento o en la entrega.
- Importación masiva: Utiliza la función de importación masiva si tienes que procesar grandes cantidades de productos en una misma orden. Esto agiliza el proceso y reduce el riesgo de errores manuales.
- Estados del pedido: Una vez que el pedido se crea, aparecerá en estado "Pendiente", lo que significa que está listo para comenzar el proceso de preparación y envío.
Preguntas frecuentes
-
¿Puedo modificar una orden manual después de crearla?
- Sí, puedes modificar los detalles del pedido siempre que esté en estado "Pendiente". Una vez que el pedido está en proceso o enviado, ya no será posible modificarlo.
-
¿Qué hago si me equivoqué en la cantidad de productos?
- Si te diste cuenta de un error antes de guardar el pedido, puedes corregirlo directamente en la sección de productos. Si ya has guardado el pedido pero aún está en estado "Pendiente", podrás editarlo.
-
¿Es obligatorio importar productos vía Excel?
- No, la importación de productos es opcional y solo es necesaria si estás gestionando grandes volúmenes de productos. Para pedidos pequeños, puedes agregar productos manualmente.